The Livechat widget is a chat interface that can be embedded into a webpage. Visitors on your website can click the widget to initiate a conversation. It can serve as an excellent tool for use cases like the following:
Offering live and real-time support to customers/users.
Gathering information directly from people interacting with your website chatbot
Install livechat widget
Before you install the widget, add the domain where Livechat will be used to the allowed list. To do this, go to Administration > Workspace > Settings > Omnichannel > Livechat > Livechat Allowed Domain. Make sure to exclude https:// or any trailing slashes from the domain entry.
By configuring this setting correctly, you allow access to the Livechat widget on your specified domain.
Now, follow these steps to install the widget:
Go to Administration > Omnichannel > Livechat Installation.
Copy the code snippet and paste it above the last
</body>tag on your website. For example, the code snippet can look like this:<!-- Start of Rocket.Chat Livechat Script --> <script type="text/javascript"> (function(w, d, s, u) { w.RocketChat = function(c) { w.RocketChat._.push(c) }; w.RocketChat._ = []; w.RocketChat.url = u; var h = d.getElementsByTagName(s)[0], j = d.createElement(s); j.async = true; j.src = 'https://<your-rocketchat-workspace-domain>/livechat/rocketchat-livechat.min.js?_=201903270000'; h.parentNode.insertBefore(j, h); })(window, document, 'script', 'https://<your-rocketchat-workspace-domain>/livechat'); </script>Once added, the Livechat widget
 appears at the bottom right of your webpage. Visitors can then click it to initiate a conversation with your team.
appears at the bottom right of your webpage. Visitors can then click it to initiate a conversation with your team.You can also configure additional functionalities by adding methods to this script. Refer to the Livechat Widget API for details.
To verify the livechat configuration, you can access it from
<your-rocketchat-url>/livechatSee how to manage the livechat settings and behavior from the Livechat settings section.
Learn how to modify the widget appearance from the Livechat appearance document.
Deploy Livechat widget to a different domain
To run the Livechat widget on a domain different from your Rocket.Chat server,
After installing the widget, navigate to Administration > Workspace > Settings > General.
Disable Restrict access inside any iframe on your Rocket.Chat server.
Troubleshoot Livechat widget installation
If you have issues displaying the Livechat widget, check your browser developer console to examine the details of any errors you might be experiencing.
Failed to read 'localStorage' properly from Window

An error like this is related to your browser settings for third-party cookies. Try with another browser or review your browser settings to confirm it's not blocking third-party cookies.
Trying to access localhost:3000
Review the Site URL setting under Administration > Workspace > Settings > General and the server name setting on your reverse proxy (if you have one) to guarantee they are all aligned and correspond to the same URL used in your Livechat widget installed script.
Livechat doesn't show OR Content Security Policy directive violation
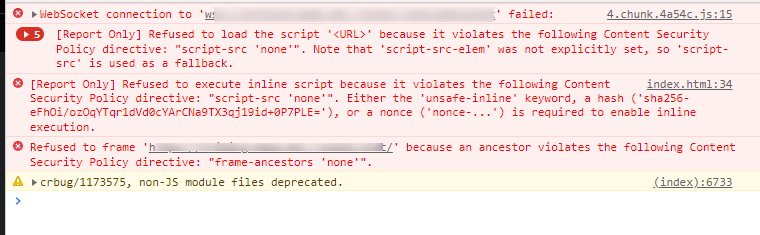
Add the domain where the iframe is been used in the list of allowed domains under Administration > Workspace > Settings > Omnichannel > Livechat > Livechat Allowed Domain.