After the Rocket.Chat app has been installed on your workspace, users can begin creating automated workflows, known as Zaps, on the Zapier platform . The Rocket.Chat app in Zapier can serve as either a trigger (starting event) or an action (resulting task) within a Zap. For a full reference of supported events, see Rocket.Chat Zapier actions and triggers.
To help you get started, here are a few common example Zaps that illustrate the app's functionality:
Rocket.Chat trigger to Rocket.Chat action: Automate tasks within your workspace.
Rocket.Chat trigger to external action: Use a Rocket.Chat event to trigger an action in another application.
External trigger to Rocket.Chat action: Use an event from an external app to perform an action in Rocket.Chat.
Zapier Rocket.Chat trigger to Rocket.Chat action
This example demonstrates how to create a Zap that sends a direct message to a user whenever a new channel is created. It uses the Rocket.Chat New Channel trigger with the Send Direct Message action.
Send a direct message when a new channel is created
Create the Zap trigger
Log in to your Zapier dashboard.
Click on + Create > Zaps to begin creating a new Zap.
Search for and select the Rocket.Chat app as the Trigger.
In the Trigger event field, choose
New channel.For the Account section, click Sign in to your Rocket.Chat workspace. A pop-up will appear, prompting you to grant Zapier access.
Enter your full publicly accessible Rocket.Chat URL (
e.g., https://chat.example.com) as the Base URL. Then, click Yes, Continue to Rocket.Chat.You will be redirected to your Rocket.Chat workspace where an authorization prompt will request access to your account. If you aren't already logged in, you'll need to do so first. Click Authorize to link the currently logged-in user to your Zapier account.
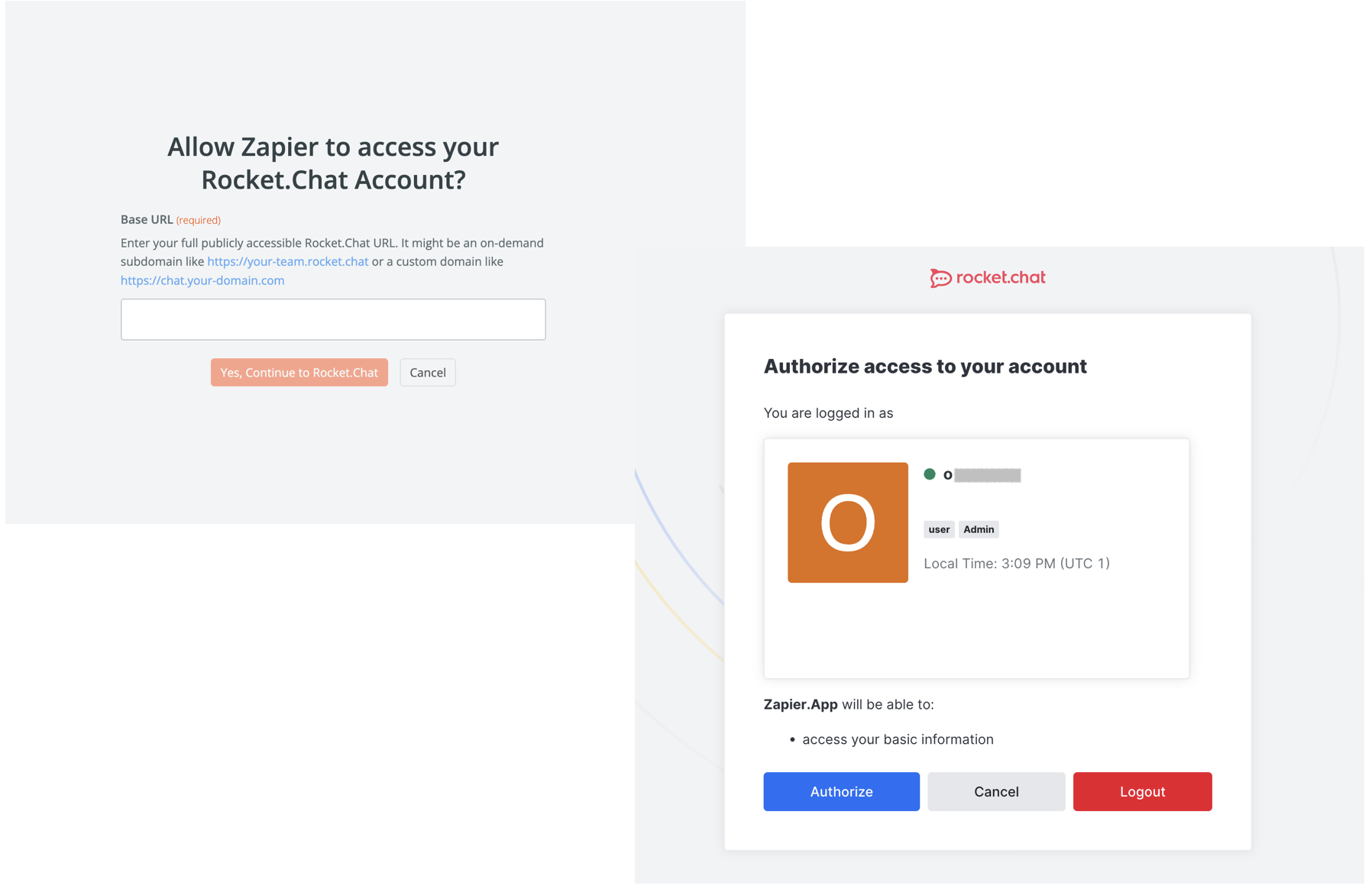
Click Continue. Under Test, click Test trigger to confirm the connection is successful.
Configure the action
After configuring the trigger, search for and select the Rocket.Chat app as the Action.
In the Action event field, select
Send direct message.Select the Rocket.Chat workspace you linked previously.
Configure the message fields to format your message. You can use data from the trigger step (e.g., the name of the new channel).
Message: The text you want to send.
User: The user you want to send the direct message to.
Alias: The name the message will be sent as.
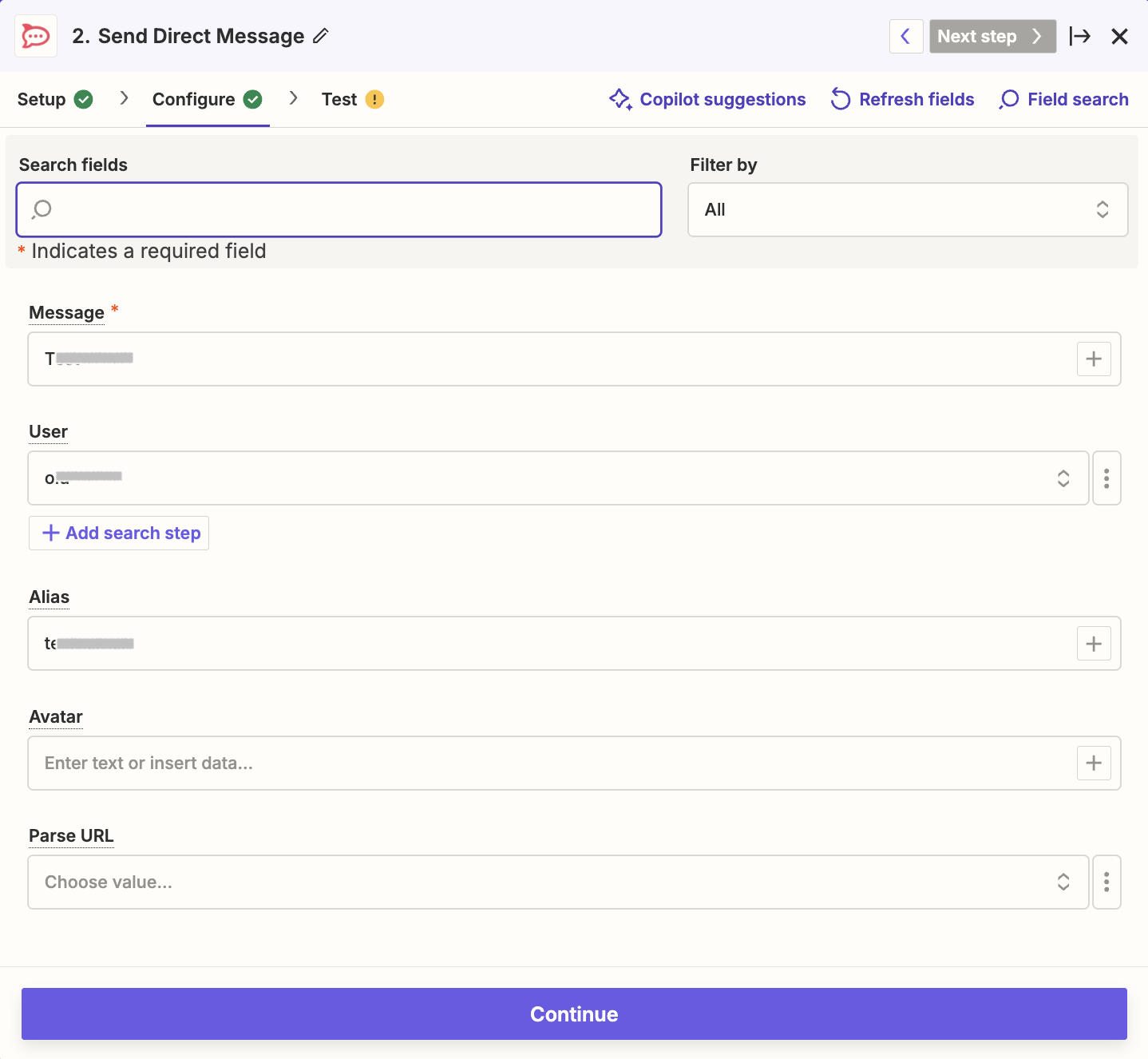
Click Continue.
Click Test step. You should receive a test message in Rocket.Chat from the zapier.bot with the alias you configured.
Publish the Zap
After a successful test, click Publish Zap.
To verify the Zap is working, create a new channel in your Rocket.Chat workspace.
Confirm that you receive a direct message with the details of the newly created channel, sent from the
zapier.botwith the alias you set.
Zapier Rocket.Chat trigger to external action
This example demonstrates how to use the New Message Posted on Public Channel trigger in Rocket.Chat with the Create Spreadsheet Row action in Google Sheets. The Zap will automatically add a new row with message details to a selected sheet whenever a message is posted in a public Rocket.Chat channel.
Zapier Create Google Sheet row when a message is posted in a public channel
Create the Zap trigger
Log in to your Zapier dashboard.
Click on + Create > Zaps to begin creating a new Zap.
Search for and select the Rocket.Chat app as the Trigger.
For the Trigger event, select
New message posted on public channel.For the Account section, click Sign in to your Rocket.Chat workspace. A pop-up will appear, prompting you to grant Zapier access.
Enter your full publicly accessible Rocket.Chat URL (
e.g., https://chat.example.com) as the Base URL. Then, click Yes, Continue to Rocket.Chat.You will be redirected to your Rocket.Chat workspace where an authorization prompt will request access to your account. If you aren't already logged in, you'll need to do so first. Click Authorize to link the currently logged-in user to your Zapier account.
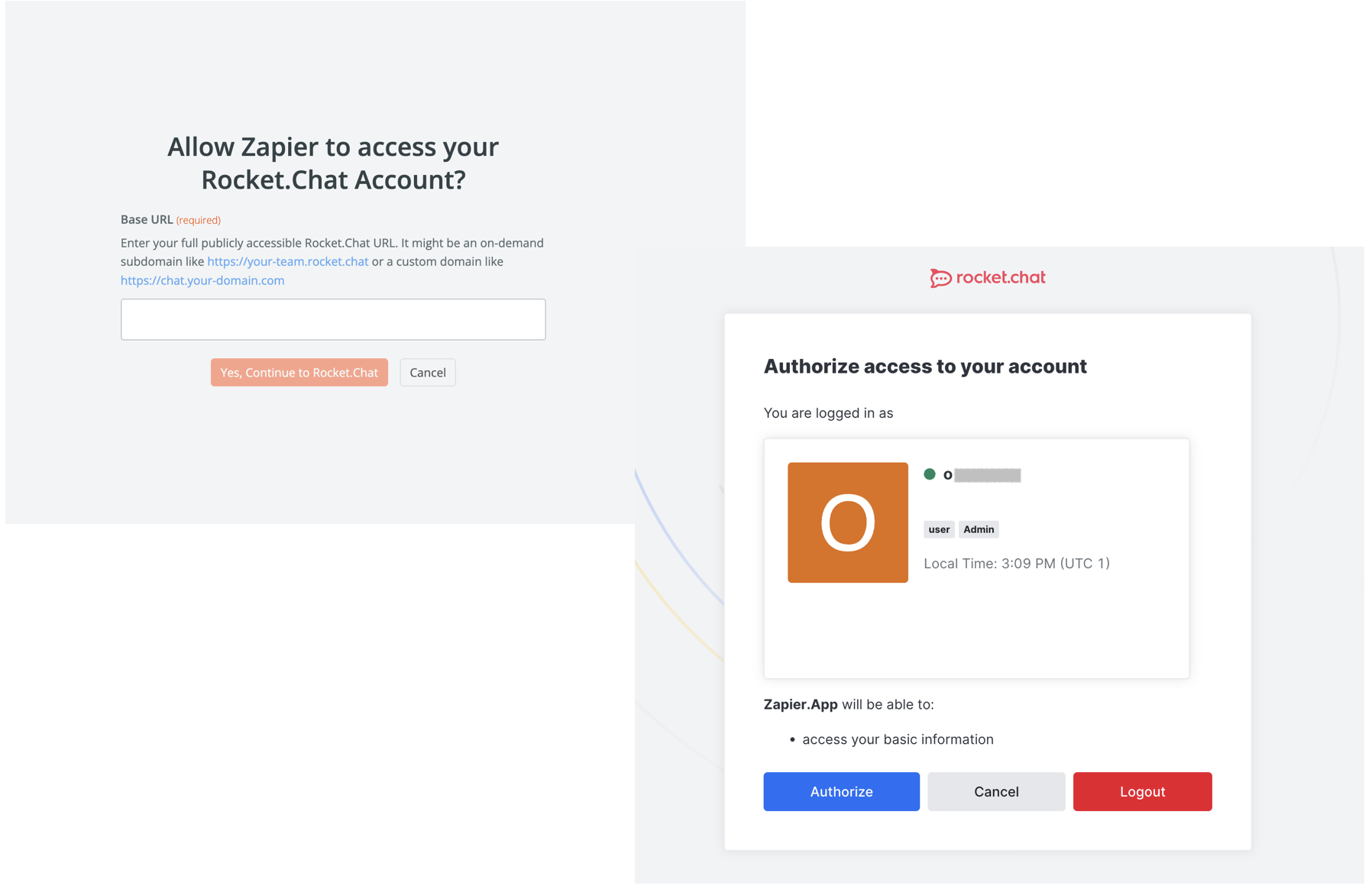
Click Continue.
In the Configure section, select the public channel you want to monitor. You can also manually enter the channel's room ID as a custom value.
Click Continue, then click Test trigger to confirm the setup is working correctly.
Configure the action
After setting up the trigger, search for and select the Google Sheets app as the Action.
In the Action event field, select Create Spreadsheet Row and click Continue.
Click Sign in to authenticate and connect your Google account.
In the Configure section, select the Drive, Spreadsheet, and Worksheet you want to write to.
Zapier will display the headers from your spreadsheet. Map the data from your Rocket.Chat message (e.g., message text, sender, timestamp) to the corresponding columns in your sheet.
Click Continue.
Click Test step. A new row with the sample data will be added to your Google Sheet.
Publish the Zap
After a successful test, click Publish Zap.
To verify the Zap is live, post a new message in the public Rocket.Chat channel you selected.
Check your Google Sheet; a new row containing the message details should be created automatically.
Zapier external trigger to Rocket.Chat action
This example demonstrates how to use the New Message Posted to Channel trigger in Slack with the Send Private Channel Message action in Rocket.Chat. The Zap will forward any message from a specified Slack channel into a private Rocket.Chat channel.
Zapier forward Slack Messages to Rocket.Chat channel
Create the Zap trigger in Slack
Log in to your Zapier dashboard.
Click on + Create > Zaps to begin creating a new Zap.
Search for and select the Slack app as the Trigger.
In the Event field, select
New Message Posted to Channeland click Continue.Under Account settings, click Sign in to connect your Slack account.
Select the Slack channel you want to monitor.
Choose whether to include bot messages in the trigger.
Set your preference for optimized data retrieval. Click Continue.
Once you've configured your trigger, you can test the trigger and proceed to set up the action.
Configure the action
Search for and select the Rocket.Chat app as the Action.
In the Trigger Event field, select
Send private channel messageand click Continue.Select a linked Rocket.Chat workspace or sign in to a new one.
Configure the message fields to format the message and choose where it will be sent:
Message: The message text to send. You can pull this directly from the Slack trigger.
Private channel: The private Rocket.Chat group where the message will be posted.
Alias: The name the message will be sent as.
Click Continue.
Click Test step. You should receive a test message in the private Rocket.Chat channel you configured.
Publish the Zap
After a successful test, click Publish Zap. Now, any message posted in the specified Slack channel will be automatically forwarded to your Rocket.Chat private channel.