- Print
- DarkLight
- PDF
Roles in Rocket.Chat
- Print
- DarkLight
- PDF
Roles and permissions are integral to managing access in any digital workspace. Rocket.Chat's comprehensive role-based system allows administrators to assign roles, each with a specific set of permissions, to control user actions and access levels within the workspace.
A role refers to a set of permissions and privileges assigned to a user or a group of users within the workspace. The roles determine the controls and features a user can access or handle in a workspace. They are displayed as mini tags beside the username on messages.
You can view the roles from Administration > Permissions. The Name row displays the roles. The permissions that each role has are displayed in the table. You can edit the permissions and roles as per your needs.
This topic guides you through the categories of roles available in Rocket.Chat and the scope within which the roles can be applied to users.
Categories of Rocket.Chat roles
The following categories of roles are available in Rocket.Chat:
Rocket.Chat administrator role
A Rocket.Chat administrator has the admin role, which gives full access to the entire Rocket.Chat workspace. They can manage both workspace administration and omnichannel settings.
Rocket.Chat user roles
Rocket.Chat users can have one or more roles, allowing them to perform the various actions granted by the role's permissions.
Role | Description |
|---|---|
| The user role is the most common in Rocket.Chat. It serves as a standard role for all members of a Rocket.Chat workspace. Users can join rooms, send messages, upload files, and participate in all forms of communication. |
| Bots are automated users that can be programmed to perform specific tasks, such as sending messages, answering questions, and triggering notifications. |
| Guest users have limited access to your Rocket.Chat workspace. They can only participate in rooms they belong to. |
| Unauthenticated visitors on your Rocket.Chat workspace. Anonymous users do not have a specified username. |
| Automated users that are used by Rocket.Chat Apps from the Rocket.Chat marketplace |
| A room owner is a user designated as the owner of a specific room. The room owner can manage the channel, including controlling access to joining the channel, editing channel settings, and managing messages within the channel. |
| A room leader gets pinned on the top of a channel and can receive 1:1 messages from other channel users. |
| Moderators can manage messages, delete messages, and ban users from a specific channel. |
| It allows a user to view and audit all messages within the workspace. Users with the |
| The |
To create and manage custom roles with specified permissions tailored to your needs, see custom roles.
Rocket.Chat Omnichannel roles
Omnichannel roles allow users to interact with or manage various Omnichannel features.
Role | Description |
|---|---|
| Livechat agents handle visitors' inquiries and support requests through Omnichannel. |
| Livechat managers can manage agents and all other Omnichannel features. |
| Users with the |
Rocket.Chat marketplace roles
Internally, there are two roles for Rocket.Chat marketplace. The first is within the publisher, and the second is within the workspace. Henceforth, they're known as publisher roles and system roles.
Publisher roles
There are three different roles within a publisher, which include the following:
Owner
Developer
Viewer
The Owner role is applied whenever someone creates a publisher. Each of the subsequent roles only applies to people they have invited.
Role | Description |
|---|---|
| The To change the role of another user:
|
| A user with the |
| The |
Scope of Rocket.Chat roles
The user and omnichannel roles are also categorized into global and room scopes.
Global scope
Global roles are designed to provide users with permissions that apply to the entire workspace; for example — admin. They can be assigned permissions relevant at the server level and not specific to individual rooms or channels. For example, Create a Team is a permission that is applicable server-wide, enabling users to create teams regardless of the room or channel they are currently in.
Room scope
Room scope roles are designed to provide users with specific permissions within individual rooms, for example - Moderator. Room scope permissions are helpful when managing room-specific activities and interactions. For example, you can assign the Edit Room permission to a Moderator role. A user must be set as a moderator in a room before they can edit that room information.
While you can globally assign some room roles to a user when creating or editing the user, it takes effect once the role is assigned to that user in a specific room.
Default roles
Every Rocket.chat workspace has some default roles, which include the following:
Role | Scope | Description |
|---|---|---|
admin | Global | Access to all settings and workspace administrator tools. |
moderator | Room | Moderation permissions for a channel. It must be assigned by the room owner. |
owner | Room | Owner permissions for a room. Users who create a room become the owner of that room. They can also assign more owners for that room. |
user | Global | Normal user rights. Most users receive this role when registering in the workspace. |
bot | Global | Role for bot users, with some permissions related to bot functionality. |
leader | Room | It is used when setting a |
anonymous | Global | Unauthenticated users that access the workspace when the |
guest | Global | Anonymous users that want to participate in rooms when the |
livechat-agent | Global | Omnichannel agents. They can answer livechat requests. |
livechat-manager | Global | Omnichannel managers, can manage agents and guests. |
livechat-guest | Global | Users coming from a livechat room. |
Edit and delete roles
Go to Administration > Permissions. You can edit the details of custom roles only. Note that custom roles are available for the Enterprise plan only.
Click the role from the Name row.
Update the details - Description and Scope. You cannot edit the custom role name from the workspace. To edit the role name, use the update role endpoint.
Click Save.
Click Delete to delete the role.
View and edit users in roles
On the Role Editing pane, click Users in Role to see the users who have been assigned to that particular role. You can add more users to the role and delete users from here.
The following screenshot shows an example of the user role:
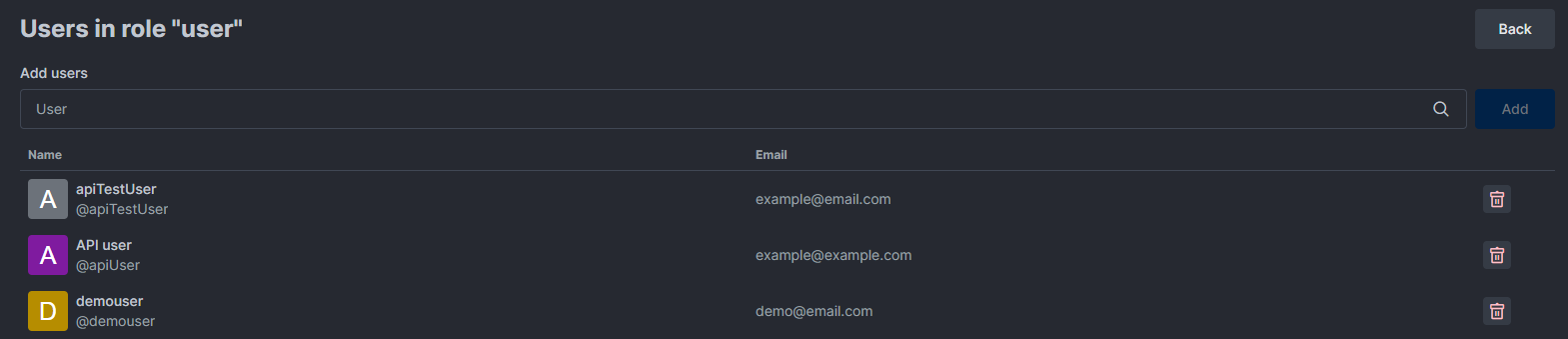
For the roles with the Room scope, you need to first select a room. The users with that role in the room are displayed. The following screenshot shows an example of the Moderator role in a room called random:
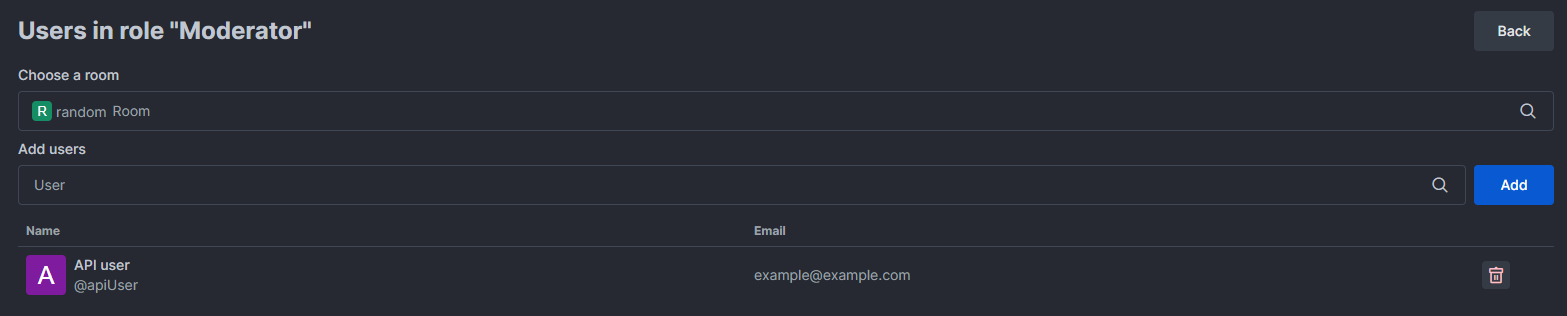
In this example, to give other users the Moderator role in the random room, search for the user and click Add.
For information on creating custom roles, see custom roles.
For information on permissions and settings, see permissions.
By offering a variety of predefined roles and the ability to create custom roles, Rocket.Chat ensures that workspace administrators can effectively control and limit user actions.

