After exploring the comprehensive LDAP settings in Rocket.Chat, it's beneficial to examine practical examples of these configurations. This requires an up-and-running LDAP server, which we'll guide you through how to set up (using Osixia OpenLDAP) in order to build a clearer understanding of how Rocket.Chat's LDAP settings can be applied in real-world scenarios.
Prerequisites
You must have the following installed on your machine:
Docker - This will be used to locally deploy an Osixia OpenLDAP server.
For this example, we are using Apache Directory Studio (ADS). You can also use any other LDAP data management tool (such as phpLDAPadmin) of your choice.
Local deployment of a Rocket.Chat workspace for testing purposes.
Run an LDAP server
Rocket.Chat allows workspace owners to connect to OpenLDAP or Active Directory LDAP servers to authenticate or retrieve information. In this first step, we'll guide you through how to setup a LDAP server using Docker and OpenLDAP, which is an open-source implementation of the LDAP protocol. For starters, navigate to your preferred directory and create a docker-compose.yml file with the following content:
services:
openldap:
image: osixia/openldap:1.3.0
container_name: rc-openldap
environment:
LDAP_LOG_LEVEL: "256"
LDAP_ORGANISATION: "rcldap"
LDAP_DOMAIN: "rcldap.com.br"
LDAP_ADMIN_PASSWORD: "admin"
volumes:
- /var/lib/ldap
- /etc/ldap/slapd.d
- /container/service/slapd/assets/certs/
ports:
- "389:389"
- "636:636"Then, use docker compose up to start the container. This will locally deploy an Osixia OpenLDAP server running on port 389 (or 636 if the default one is unavailable).
Now open your LDAP management tool and create a new connection (in ADS, this can be achieved through the Connections section) using the following information:
Host name:
localhostPort: 389
Authentication method: Simple authentication
Admin user's Bind DN:
cn=admin,dc=rcldap,dc=com,dc=brBind password: admin
Apache Directory Studio's authentication model should look as follows (click Finish to complete the connection's setup):

After successfully connecting to the LDAP server through ADS, an LDAP tree structure containing an admin and the standard domain (dc=rcldap,dc=com,dc=br) should be displayed:

ADS is now ready to populate the LDAP server with groups and users that can connect to Rocket.Chat.
Add organizational units, users, and groups
For this example's use case, all users and organizational units will be added under the default domain already provided after setting up the LDAP server.
You can refer to Oracle LDAP Security Fundamentals Docs for more info about Users, Groups and Organizational Units in LDAP servers.
After setting up all organizational units, groups, and users as described in the next steps, your LDAP tree structure should look as follows:
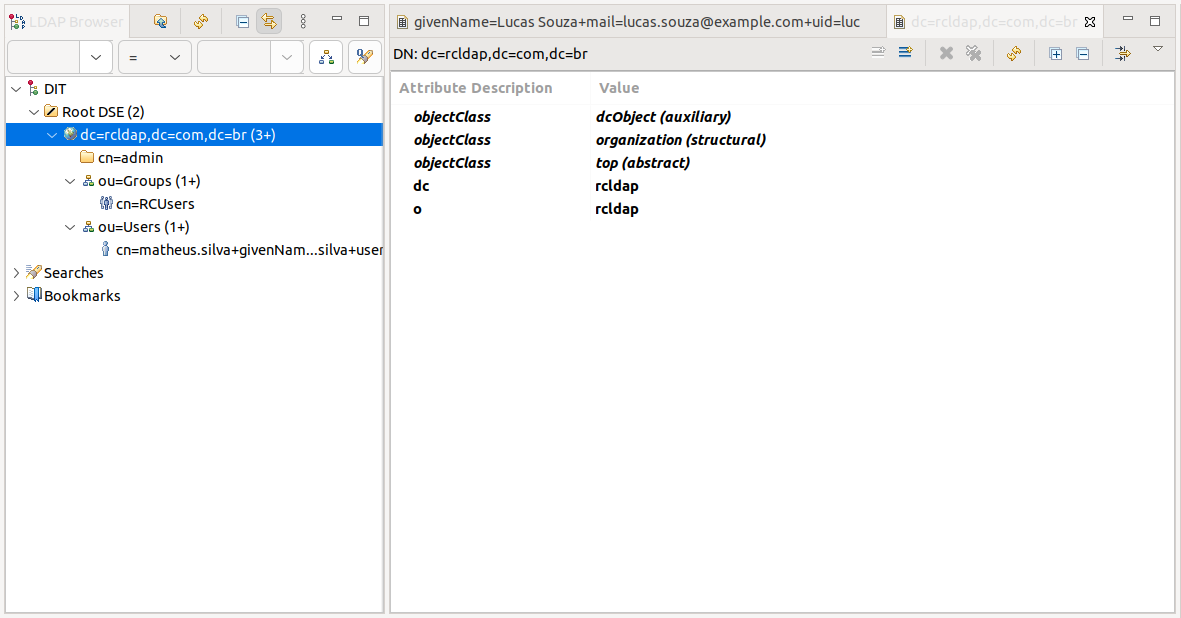
Organizational units
To add new organizational units within the default domain, right-click on its element (dc=rcldap,dc=com,dc=br) in the tree structure, then select New > New Entry and follow the steps provided below
Create two organizational units with the organizationalUnit object class: Users and Groups.
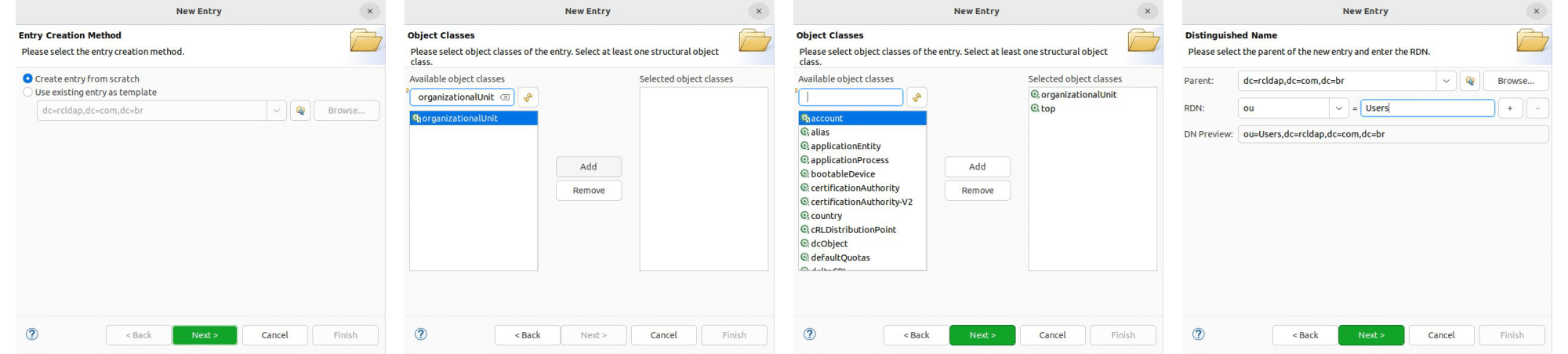
Users
For this example, users must be added under the Users organizational unit. Right-click on the ou=Users element in the tree structure, then select New > New Entry and follow the steps provided below (use the inetOrgPerson object class).
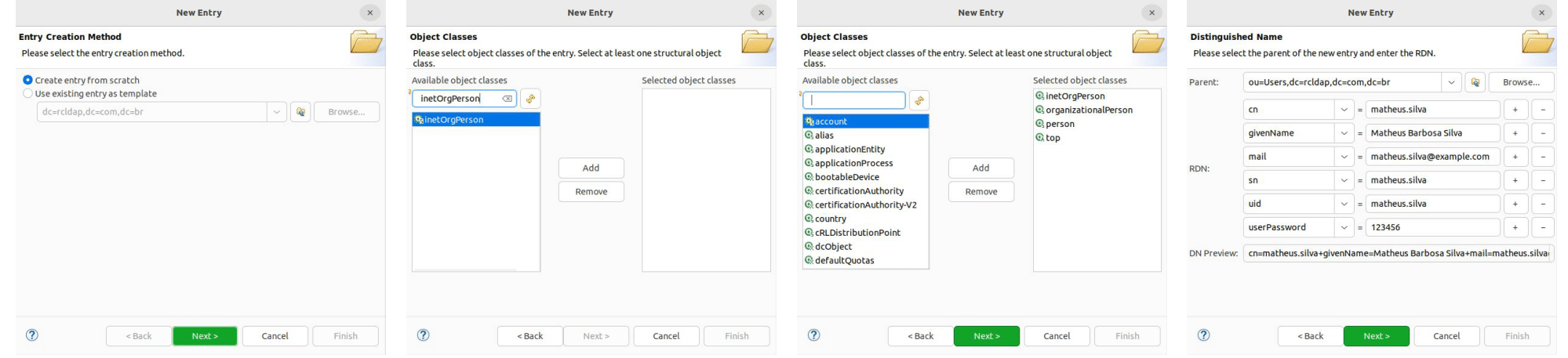
Groups
For this example, we'll only allow users who are members of a given LDAP group to log in to Rocket.Chat. To do that, add a new RCUsers group under the Groups organizational unit with a right-click on the ou=Groups element in the tree structure, then select New > New Entry and follow the steps provided in the screenshot below.
Use the groupOfNames object class and browse to the user you just created in order to assign it to a member property of the group in the last step.
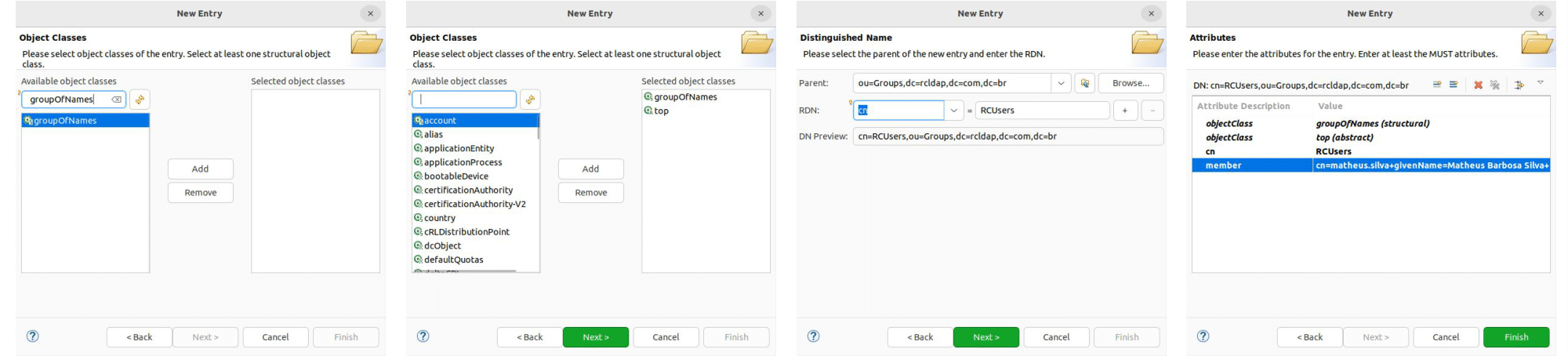
More members can be added to the group later by adding new member attributes to the existing RCUsers group.
Connection
Access Workspace > Settings > LDAP > Connection, enable LDAP and configure the settings as follows:
Server Type:
OtherHost:
localhostPort:
389
Save the changes and click Test Connection on the upper-right side of the screen. A "LDAP Connection Succesful" toast message should be displayed.
Authentication
Access Workspace > Settings > LDAP > Connection > Authentication and configure the settings as follows:
User DN:
cn=admin,dc=rcldap,dc=com,dc=brPassword:
admin
Search filter
Access Workspace > Settings > LDAP > User Search > Search Filter and configure the settings as follows:
Base DN:
dc=rcldap,dc=com,dc=brFilter:
(objectclass=inetOrgPerson)Scope:
subSearch Field:
uidSearch Page Size:
250Search Size Limit:
1000
After this step, you should be able to successfully search LDAP users in your workspace using the connection that has been set up. Try it with the Test LDAP Search button on the upper-right side of the screen. Specify an LDAP user's uid field and a successful toast message should be displayed.
Group filter
Configuring this section will restrict access to Rocket.Chat to members of the RCUsers group built in the previous steps. Access Workspace > Settings > LDAP > User Search > Group Filter, enable it (switch on "Enable LDAP User Group Filter") and configure the settings as follows:
Group ObjectClass:
groupOfNamesGroup ID Attribute:
cnGroup Member Attribute:
memberGroup Member Format:
#{userdn}Group name:
RCUsers
After this step, LDAP users should already be able to log in to Rocket.Chat using their uid/mail and password set in the LDAP server!
To sync new users that exist in your LDAP directory but not in Rocket.Chat, you must enable the Background Sync Import New Users option in LDAP > Premium > Background Sync. Click Sync Now and your new users are imported to your workspace.
Log in with an email address
Rocket.Chat allows workspace owners to pick which LDAP fields will be used to identify users on authentication. By default, the uid field is set so that users can log in using username and password. However, this can be customized in Workspace > Settings > LDAP > User Search > Search Filter > Search Field to allow distinct login formats:
Log in with either e-mail address or username:
uid,mailLog in with e-mail address:
mail
LDAP SSL connection
When you enable LDAP, the login form will log in users via LDAP instead of the internal account system.
Here, we are using Stunnel to create a secure connection to the LDAP server. Create a new configuration file /etc/stunnel/ldaps.conf with the following content:
options = NO_SSLv2
[ldaps]
client = yes
accept = 389
connect = your_ldap_server.com:636To enable Stunnel automatic startup, change the ENABLED variable in /etc/default/stunnel4 to 1:
# Change to one to enable stunnel automatic startup
ENABLED=1Finally, on the Rocket.Chat server under /admin/LDAP set these values:
LDAP host =
localhostLDAP port =
389
By tailoring these settings to your specific environment, you can ensure a secure, efficient, and user-friendly experience. As we conclude this section, remember that these examples serve as a guide, and it's crucial to adapt them to the unique requirements of your workspace.
This concludes the LDAP configuration section, which provides the various connection and user management settings in Rocket.Chat.