This feature is deprecated. Use Team Voice Calls to enable VoIP in Rocket.Chat.
Prerequisites
An active PBX server
SIP extensions created
Asterisk manager configured
You can start to configure the voice channel Rocket.Chat workspace.
1. Enable Voice Channel
Navigate to Administration > Workspace > Settings > Omnichannel voice channel (VoIP)
Enable voice channel, as shown below:
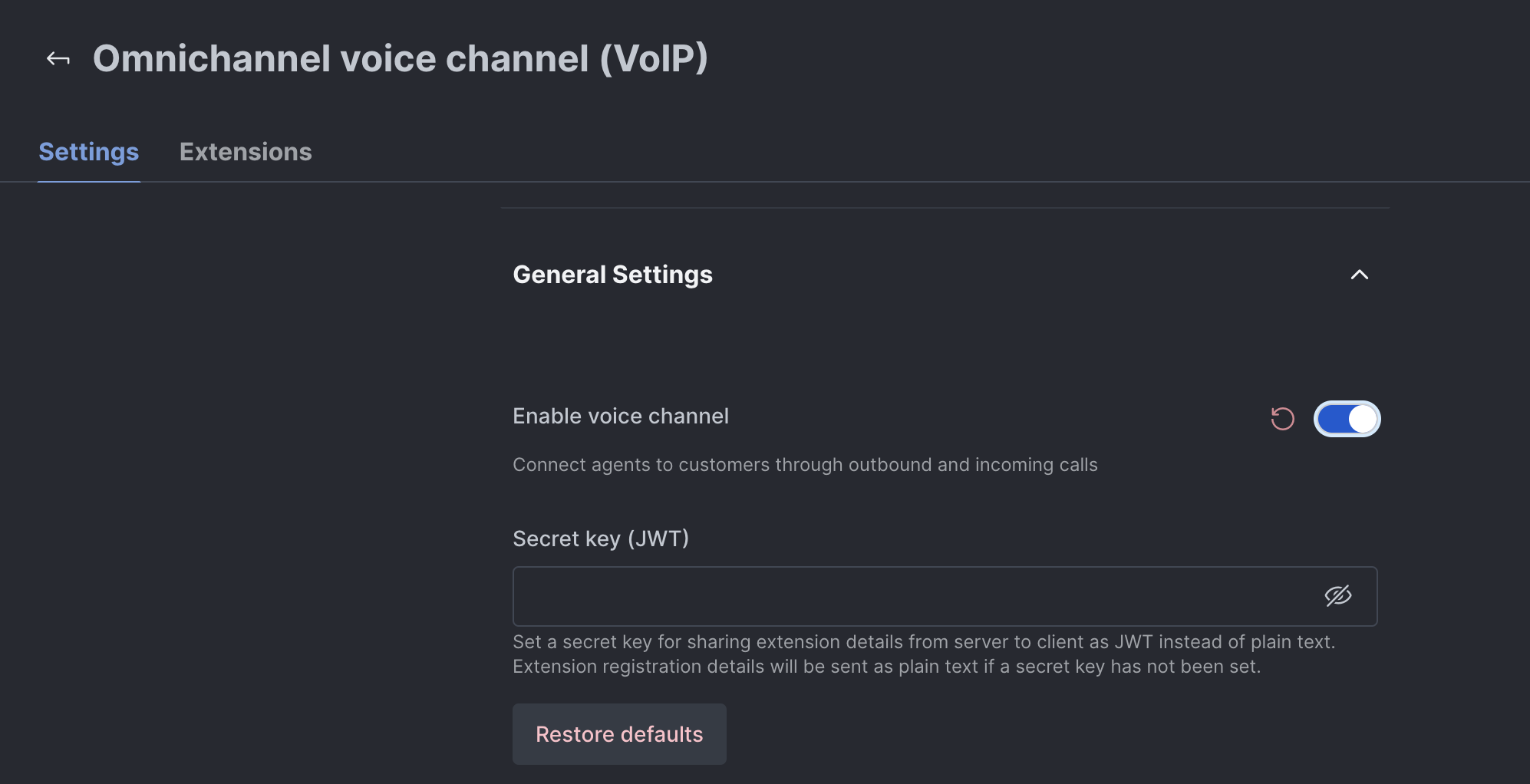
Rocket.Chat establishes two connections with Asterisk, one via AMI to read configuration and list extensions, queues, and some other things, and the second one is the WebRTC SIP registration.
2. Configure AMI connection
Navigate to Administration > Workspace > Settings > Omnichannel voice channel (VoIP) > Settings > Asterisk Manager Interface (AMI).
Fill the form with the FQDN of your server and the username/password gotten as shown here, or it should be provided to you by your Asterisk manager.
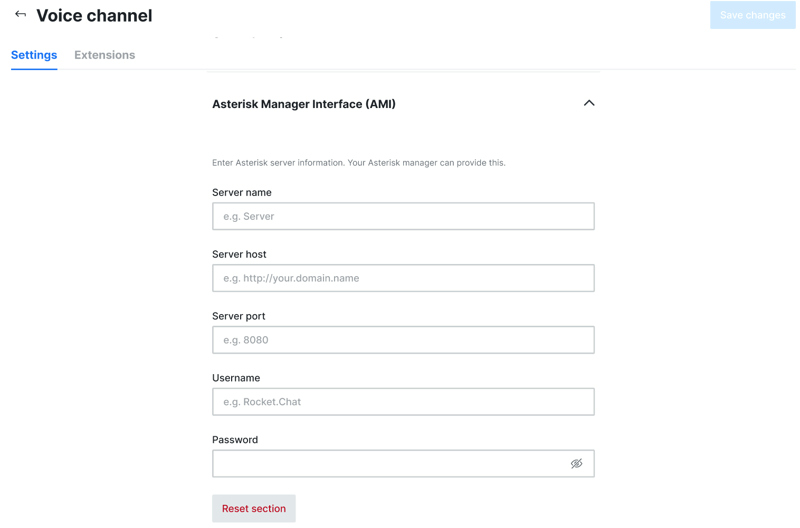
AMI connection
2.1 Test AMI Connection
To test AMI connection, turn to the Extensions tab. Here you should see a list of the existing extensions in Asterisk:

Extensions
Also enabling the AMI debug you may see connections coming and the RC AMI user connected:
manager set debug on
manager show connected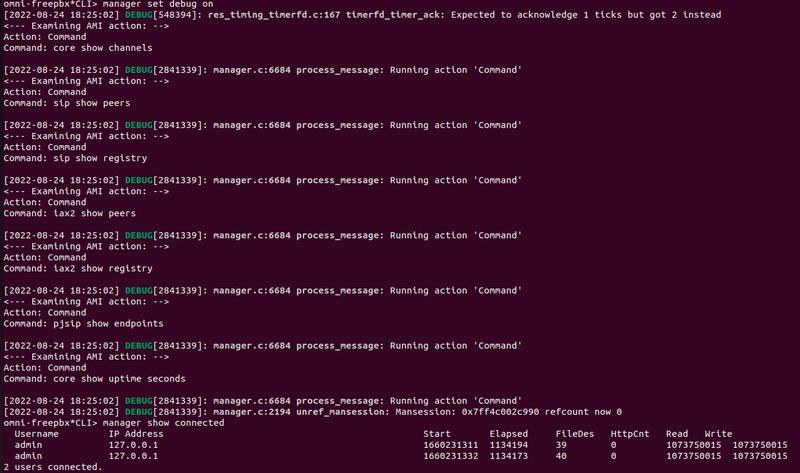
Rocket.Chat connected to the Asterisk’s AMI
If you see it, your Rocket.Chat is connected to Asterisk’s AMI.
3. Configure WebSocket Server Connection
Rocket.Chat needs a WebSocket connection to forward calls from Asterisk to Rocket.Chat.
The parameters for a FreePBX connection are:
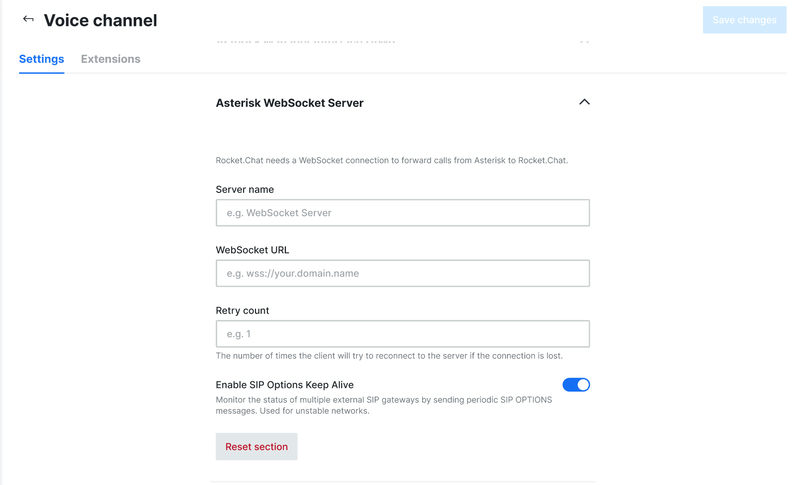
Websocket connection
Change them according to your Asterisk server conditions. Then in the Settings tab, assign at least one extension to a Rocket.Chat user. When that user logs in to Rocket.Chat the webphone will try to connect to Asterisk.
3.1 Test WebSocket Connection
To test the WebSocket Connection, you just need to log in with a user associated with an extension and check if the extension registers successfully.
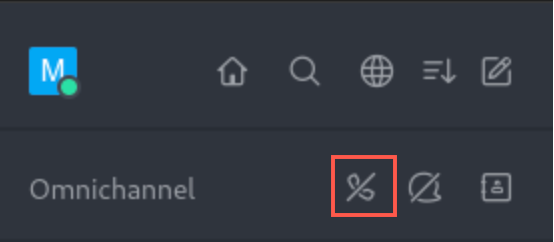
WebSocket not connected
The phone icon with a slash over means that the WebSocket connection is possible, Rocket.Chat could send a SIP Options packet to Asterisk, and it was successfully answered. Click on the phone icon, and it will turn green. Now the user is ready to receive calls, and in Asterisk, you should have received a SIP register packet, and the extension should be properly registered. Validate it with:
pjsip show endpoints
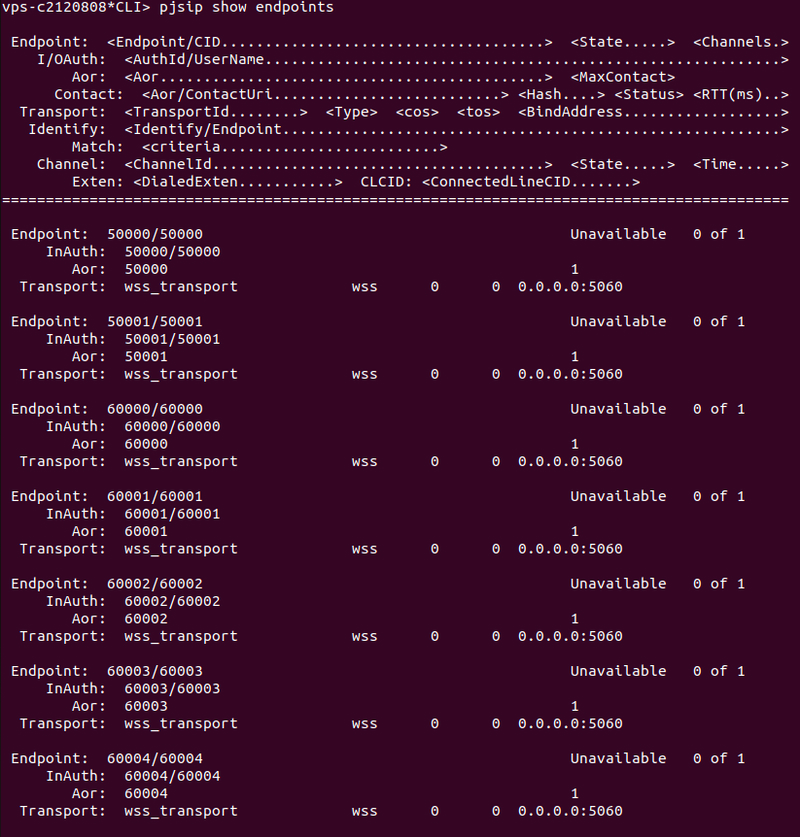
Rocket.Chat configured with Asterisk
Congratulations! You have successfully configured Rocket.Chat with Asterisk!
The next step now is to associate your Rocket.Chat agents with Asterisk extensions.