The Rocket.Chat Marketplace is a central hub where users can discover, install, and manage Rocket.Chat Apps to enhance their workspace's functionality. These apps range from integrations with third-party services to custom features designed to improve user experience. You can also develop your own apps using the Rocket.Chat Apps-Engine.
Browse Rocket.Chat apps from the marketplace or access them via Administration > Apps > Marketplace. Here, you can:
Explore: View, search, and filter apps based on categories, status, and price. The
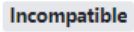 tag next to an app on the marketplace means you need to upgrade your workspace to a higher version to use the app
tag next to an app on the marketplace means you need to upgrade your workspace to a higher version to use the appInstall: Follow the steps to add apps to your workspace
Manage installed apps: You can enable, disable, or uninstall apps, view details and logs, and configure user settings
The Requested section of the Marketplace screen shows all the apps users have requested in the workspace
Before installing apps from the Marketplace, ensure your workspace is registered (even if it is on the community plan) on Rocket.Chat Cloud, and is within the support window.
Users with the Access marketplace permission can access the Rocket.Chat marketplace and request for any app they need in the workspace.
If you are using a firewall, you need to whitelist the
marketplace.rocket.chatURL to list and install marketplace apps. See Firewall Configuration for a complete list of URLs you may need to whitelist.
Two types of apps are supported in Rocket.Chat:
Public apps: These are a diverse range of apps developed in-house and by third parties.
Private apps: These apps are custom solutions you develop for your workspaces. You can build apps using the Rocket.Chat Apps-Engine solution.
Public apps
Public apps created by us or third-party developers can be free, paid, or exclusive to premium plans. Most of our public apps are premium and require a license to use. These apps are available through the Rocket.Chat marketplace.
You can submit your app to the Marketplace if you’re a third-party publisher or developer. To do so, you’ll need a Rocket.Chat Cloud account and a registered publisher account. For detailed guidance, please refer to the app submission guide.
You must purchase the Rocket.Chat paid apps to use them in your workspace, regardless of your subscription plan.
Availability of public apps across Rocket.Chat subscription plans
Rocket.Chat's public apps availability across plans is as follows:
Name | Community | Starter | Pro | Enterprise | Air-Gapped |
|---|---|---|---|---|---|
x | ✓ | ✓ | ✓ | Yes | |
Bitbucket Cloud Integration | x | ✓ | ✓ | ✓ | No |
Confluence Cloud Integration | x | ✓ | ✓ | ✓ | No |
x | ✓ | ✓ | ✓ | Yes | |
x | ✓ | ✓ | ✓ | No | |
✓ | ✓ | ✓ | ✓ | No | |
x | ✓ | ✓ | ✓ | No | |
x | ✓ | ✓ | ✓ | No | |
x | ✓ | ✓ | ✓ | No | |
x | ✓ | ✓ | ✓ | No | |
JIRA Cloud Integration | x | ✓ | ✓ | ✓ | No |
✓ | ✓ | ✓ | ✓ | No | |
x | ✓ | ✓ | ✓ | Yes | |
x | ✓ | ✓ | ✓ | No | |
x | ✓ | ✓ | ✓ | No | |
Twitter (Deprecated) | x | ✓ | ✓ | ✓ | No |
x | x | x | ✓ | No | |
x | x | x | ✓ | No | |
x | ✓ | ✓ | ✓ | No | |
x | ✓ | ✓ | ✓ | No | |
✓ | ✓ | ✓ | ✓ | No | |
x | x | x | ✓ | No | |
✓ | ✓ | ✓ | ✓ | No | |
x | ✓ | ✓ | ✓ | No | |
x | ✓ | ✓ | ✓ | No | |
x | ✓ | ✓ | ✓ | No | |
x | ✓ | ✓ | ✓ | No |