This app can also work in a fully air-gapped environment. If your workspace is subscribed to any of Rocket.Chat's premium plans, follow the Air-gapped App installation guide, and continue with the configuration instructions below.
Pexip is a purpose-built video communication platform that empowers organizations to transform their operations with video conferencing. Pexip’s technology provides a customized solution with data privacy and business continuity features for secure spaces. Pexip offers both self-hosted and as-a-service deployment options for enterprise video conferencing.
The integration between Rocket.Chat and Pexip enables secure and compliant communication, ideal for organizations operating within strict regulatory requirements for internal and external communications, such as government, financial services, healthcare, and other sectors.
Key features of the Rocket.Chat - Pexip integration
Initiate calls from Rocket.Chat directly without switching tools.
Record and list call details to check users who joined the call.
Maintain a record of the call history.
In this guide, let's take a look at the underlying architecture of the integration and the app configuration steps.
Architecture
This integration is made possible by connecting Rocket.Chat with Pexip Infinity through its external policy API. The Pexip app in Rocket.Chat acts as a relay between the two platforms. Rocket.Chat users initiate a video call to a Pexip conferencing node and trigger an external policy request to Pexip. The policy server creates a single-use Virtual Meeting Room (VMR) and responds with the meeting parameters. This VMR is made available in the Rocket.Chat room for its duration.
Ensure that the Rocket.Chat external policy server can connect to the Pexip Infinity Conferencing Nodes over HTTPS on port 443.
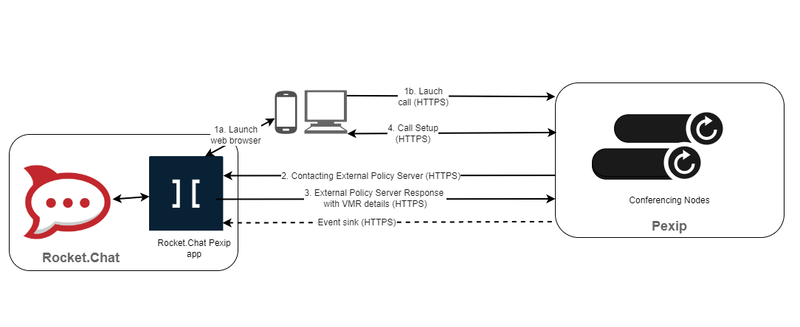
Rocket.Chat Pexip Architecture
Set up the Pexip app
For a complete setup, here are some requirements you need:
A workspace subscribed to any of Rocket.Chat's premium plans.
A Pexip infinity server deployed with:
A suitable network routing between Rocket.Chat and Pexip Infinity
Only one location for each Rocket.Chat workspace, but that location can contain multiple Conferencing Nodes.
Download the Pexip app
To download the Pexip app, follow these steps:
Go to Administration > Apps > Marketplace.
Search for the Pexip app and click Install.
Accept the required permissions.
Pexip app configuration
To set up the Pexip app on your Rocket.Chat workspace, follow these steps:
Confirm that the app is enabled on your workspace.
Configure the Pexip server with a remote policy to make service configuration requests before connecting with Rocket.Chat.
On the Pexip App Info screen, go to Details.
Copy the GET policy/v1/service/configuration and paste it in the Pexip server’s policy profile settings. For example,
https://<workspace-url>/api/apps/public/7fc612f5-b585-xxxx-xxxx-6d2c13e2f451Copy the POST events URL and add it to the Events Sink on your Pexip server. For example,
https://<workspace-url>/api/apps/public/7fc612f5-b585-xxxx-xxxx-6d2c13e2f451/events
The events sink informs the workspace when a call on Pexip Infinity has ended. This way, the call message block on your workspace is updated with the appropriate call status.
You can refer to the Integrating Rocket.Chat with Pexip Infinity guide for further details.
On the Pexip App Info screen, go to Settings. Update the Base URL with the URL of your running Pexip server.
Click Save Changes.
Additional settings details are as follows:
Field | Description |
|---|---|
Base URL* | The URL where the Pexip server is running. |
Meeting URL* | The path used to generate the full meeting URL. It is prefilled by default with |
API Username | The API username to use for authenticated calls. If specified, Rocket.Chat will ignore any API calls that do not include this username and password. |
API Password | The password to use along with the API Username. |
Theme Name | Name of the Pexip theme to be used on Rocket.Chat calls. In Pexip Infinity's settings, you can configure different UI themes to use for your calls. If you want to use a specific theme for calls initiated by Rocket.Chat, enter the theme name in this field. |
Lock Conferences | Whether conferences should be locked on creation. When enabled, call owners must accept each participant. |
Allow multiple concurrent calls on the same room | Enable this option to allow the creation of multiple conference calls in the same room. When disabled, Rocket.Chat will only create one Pexip Conference per room and re-use it for every new call. Users can then connect to the meeting using the room's internal name. |
Participant name overlay text | Enable this option to display the names or aliases of all participants in a text overlay along the bottom of their video image. |
Meeting layout | Select the meeting layout from the drop-down menu. This determines how the participants are displayed in the meeting room. This does not limit the total number of call participants. |
Static Host Pin | A pin code to identify meeting hosts. Leave empty to generate a new unique pin for every meeting. |
Static Guest Pin | Set a pin code to grant meeting access to guests. Leave empty to generate a new unique pin for every meeting. |
Configure conference calls using the Pexip app
To configure the Pexip video conference on your workspace, follow the steps in the Conference Call Admin Guide.
Initiate calls using the Pexip app
After successfully installing and configuring the Pexip app, you can initiate a secure Pexip call within any Rocket.Chat room using any of the following methods:
Enter the
/pexipslash command. When you enter the/pexipcommand in any room, a new Pexip Virtual Meeting Room (VMR) is automatically created.Alternatively, select the video call icon
 from the room menu bar and click Start Call.
from the room menu bar and click Start Call.
In both cases, a call message block is sent to the room, containing a Join button that allows others to participate in the call. If you have set Static Host Pin and Static Guest Pin, click the information icon to see this information. If you initiate the call in a Direct Message (DM), this action will ring the other participant(s) and present them with options to accept or reject the call.
Upon joining the Pexip call, users are prompted to provide their details and grant permission to use their camera and microphone. The list of participants in the VMR is displayed within the call message block in the Rocket.Chat room. For more details, refer to the Conference Call User’s Guide to start using the app.
If you have configured more than one conference call provider, for example, Pexip and Google Meet:
Using the
/pexipslash command initiates a conference call using the Pexip app, regardless of the default provider.Clicking the call button from the room header initiates a conference call using the default provider that you have selected in the settings.
Persistent chat with Pexip app
Rocket.Chat supports persistent chat for conference calls on Pexip by creating dedicated discussion rooms in your workspace. These discussion rooms allow participants to exchange messages during the call and continue the conversation effectively within the workspace even after the call has ended. With persistent chat, all interactions from the call are preserved, ensuring that important conversations are easily accessible and can be revisited or extended as needed.
This feature is available exclusively to workspaces running version 6.11 or higher, and it requires Pexip Infinity v35+ along with the Pexip App v1.6.1+.
Enable persistent chat
To enable this feature, follow these steps:
Navigate to Administration > Workspace > Settings > Discussion and confirm that discussions are enabled on your workspace.
Go to Administration > Workspace > Setting > General and disable Restrict access inside any Iframe.
Go to Administration > Workspace > Settings > Conference call and enable Persistent Chat.
You can also set a name for the discussion. By default, discussions are named as
[current-date] Conference Call Chat History. For more information about the settings, refer to the Conference Call Admin Guide.
Access the call discussions
When a call is initiated in a room, a call message block is sent to the room, containing a Join button and a ![]() discussion icon. Simultaneously, Rocket.Chat generates a dedicated discussion for that call. The discussions are not displayed automatically. To access the discussion, users can click the discussion icon
discussion icon. Simultaneously, Rocket.Chat generates a dedicated discussion for that call. The discussions are not displayed automatically. To access the discussion, users can click the discussion icon ![]() displayed on the call message block, as shown in the following screenshot:
displayed on the call message block, as shown in the following screenshot:
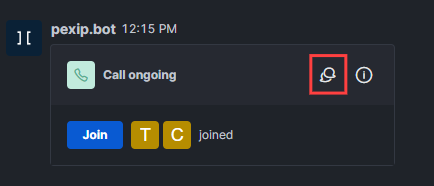
The discussions are also displayed in the sidebar when a user sends a message to the discussion.
These discussions won’t appear in the room’s discussion list. However, you can still access them through the Call History:
In a room, click the kebab menu in the menu bar and select Calls.
This will display a history of all calls in the room.
Click the discussion icon for the call you want to access, as shown in the following screenshot:
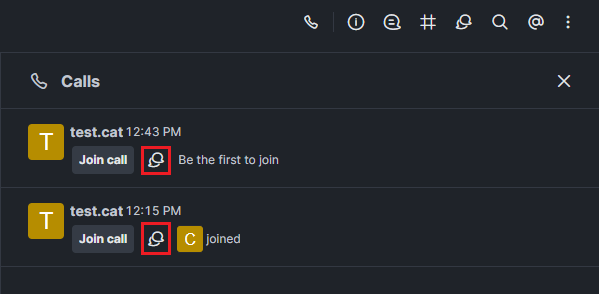
To access the discussion from the call on Pexip:
Click the Rocket.Chat icon from the Pexip toolbar on the left of the window.
The linked discussion will open in an embedded window. If this is your first time using the feature, you’ll be prompted to log in.
You can view any previous messages in the discussion and continue exchanging messages with other participants during the call. These messages will remain accessible on your workspace even after the call ends.
Users do not need to be present in the call to participate in the discussion room, as long as they have access to it within the workspace.