The Rocket.Chat Voice is currently in beta. Report any issues to Rocket.Chat support.
With Rocket.Chat Voice configured in your workspace, you can now make and receive voice calls directly within Rocket.Chat. Whether you’re connecting with a teammate or transferring an existing call to another user, this guide explains how workspace users can get the most out of the voice calling features in Rocket.Chat.
Starting a call
You can easily start a voice call with any user in your workspace:
Open a direct message (DM) with the user you want to call.
Click the
 Voice Call icon in the room menu bar to start the call. Alternatively, click the Voice Call icon from the user’s profile card.
Voice Call icon in the room menu bar to start the call. Alternatively, click the Voice Call icon from the user’s profile card.Click the
 Device Settings icon to manage your audio and speaker preferences before dialing.
Device Settings icon to manage your audio and speaker preferences before dialing.Finally, hit the Call button.
When you initiate a call:
A call widget appears at the top of your workspace.
The call widget rings the recipient and shows the call status and connection progress.
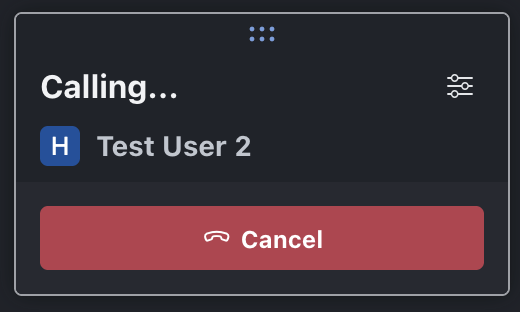
Receiving a call
When you receive a call in Rocket.Chat, a call widget rings at the top of your workspace to notify you. It displays the caller’s name and provides options to handle the call:
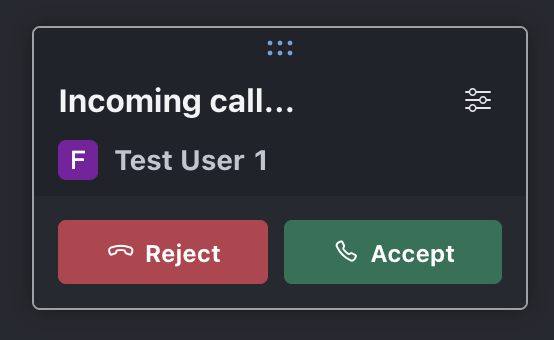
Click the Accept icon to answer and begin the conversation.
Click the Decline icon to reject the call.
You can drag the call widget anywhere on your screen while you’re working.
Call controls
Once you are actively on a call, the call widget provides several controls to help you manage the conversation effectively.
Control | Description |
|---|---|
Mute/Unmute | Toggles your microphone on or off. Mute yourself when you need privacy or there is background noise. |
Hold | Temporarily pauses the call without disconnecting. The other user is placed on hold. |
Dial pad | Opens the dial pad to allow you interact with automated phone systems (IVR). |
Transfer call | Redirect the current call to another available user in your workspace. Refer to Transfer a call section for more details. |
Audio control | Opens the device settings menu, allowing you to select and configure your desired microphone and speaker device. |
End call | Disconnect from the current call. |
Transferring a call
The Transfer feature allows you to redirect the current call to a team member who is better equipped to assist with the conversation.
To transfer the call to another user,
Click the
 transfer icon from the call control.
transfer icon from the call control.In the transfer modal, select the user you want to transfer the call to.
Click Hangup and transfer call.
Once the transfer is initiated, the call ends for you and immediately begins ringing for the new recipient.

Call transfer in progress

Incoming call transfer
If you encounter any issues, refer to the Rocket.Chat Voice FAQ. With Rocket.Chat Voice, you have a powerful tool that improves team coordination and collaboration, making it easier to stay connected and responsive. Enjoy the benefits of integrated voice calling in Rocket.Chat!