In Rocket.Chat, conversations take place in rooms. To send a message, go to a room and type in the message box. Then, press enter or click the send button. While typing in the message box, press Shift + Enter to enter a new line. You can also move the cursor using the arrow keys.
Before you proceed, ensure that the workspace administrator has configured the Message settings for your workspace according to your needs.
Utilize the icons in the message box to upload files, format your message, record an audio/video message, and do much more while typing a message.
Format messages
Improve your messages by making them clear and neat with various formatting options. You can format your messages using the formatting icons in the message box or markdown.
Highlight a message and click on any of the following formatting icons: bold, italics, strikethrough, inline code block, multiline code block, and links. In the mobile app, tap the T icon below the message box to access these formatting icons.
.png)
Formatting icons
Optionally, you can use markdown to format your messages. Here is a list of the supported markdown formats you can use in your workspace:
Markdown | Example Input | Example Ouput |
|---|---|---|
Bold | *Hello Team* | Hello Team |
Italics | _Hiya_ | Hiya |
Blockquotes | >consectetuer |
|
Color | color:#F00 |
|
Emoticon | :) :( |
|
Escape | \*test\* | *test* |
Headings | # Heading | Heading |
Image |  |
|
Links | <https://rocket.chat|link> [secondlink](https://rocket.chat) | |
Clickable email links with the | For support, contact us at [support@example.com](mailto:support@example.com). | For support, contact us at support@example.com. |
Ordered list |
|
|
Unordered list | - First item - Second Item |
|
Tasks list | - [ ] Get press release - [x] Checked item |
|
Phone | [here](+(075)-63546725) +(075)-63546725 +07563546725 | |
Strikethrough | ~Lorem ipsum dolor~ |
|
Inline codeblock | `welcome` |
|
Multiline codeblock | ``` npm install ``` |
Upload files
To upload files to a room, follow these steps:
Click the upload file icon (the attachments symbol) in the message box and choose the files, or drag and drop the files into the message box. You can also paste an image from your clipboard in the message box.
Add a file name and description if required, and click Send.
To forward files from a room, follow these steps:
Hover over the file message and click the forward message icon.
Select the user or room to forward the message and click Forward.
To search files in a room, follow these steps:
Click the kebab menu icon on the room header and select Files.
By default, all types of files are listed. You can choose the file type you want to search for and then proceed with your search.
To upload files to a room in the mobile app,
Under the message box, tap the plus icon +.
Select any of the options to attach a file, and send the file.
To forward files from a room, follow these steps:
Long press the file message and select the Forward option.
Select the user or room to forward the message and tap Send.
To search files in a room, follow these steps:
Tap the room name from the menu bar.
Select Files from the list of room options. All files that have been shared in the room are displayed.
Note that the workspace administrator may restrict the upload of certain file types.
To upload files from Google Drive, see the Google Drive app guide.
Record audio and video messages
To improve communication with team members, you can send audio and video messages within a room. Other users in the room can listen to and respond to your message.
To record an audio message,
Go to a room and click the audio message icon
 in the message box.
in the message box.Click the check icon
 to finish the recording. Click the cancel icon
to finish the recording. Click the cancel icon  to discard the recording.
to discard the recording.Add a file name and description, then click Send.
To record a video message,
Click the video message icon
.png) in the message box. A video preview window is displayed.
in the message box. A video preview window is displayed.Click the record button
 to start recording.
to start recording.Click the record button
 again to finish the recording and hit Send. Click the cancel button to discard the recording.
again to finish the recording and hit Send. Click the cancel button to discard the recording.Add a file name and description, then click Send.
To record an audio message in the mobile app,
Go to a room and tap the audio message icon
 in the message box. The recording begins.
in the message box. The recording begins.Tap Send to finish recording and send it. Tap the trash icon to delete the recording.
To record a video message in the mobile app,
Tap the plus icon + under the message box.
Select Take a video from the list.
Remember to grant Rocket.Chat permission to access your microphone and webcam when prompted.
Share location
To share your location in a room,
Click the
 plus icon in the message box.
plus icon in the message box.Select Share > Location. A Google Maps preview of your location is displayed.
Click Share to send your location or Cancel to discard it.
Use emojis
To insert an emoji,
Click the emoji icon in the message box.
Browse emojis using the icon categories or the search box.
Select the emojis you want to use inside your message.
Hit enter or click send.
Alternatively, you can also insert emojis by entering an emoji code. For example, typing :) will automatically convert into a smiley face emoji.
To disable emojis in your workspace, refer to Account - Messages settings. When graphical emojis are disabled, emoji keywords and shortcuts display as regular text.
Typing indicator
When a user types in a channel, a typing indicator appears below the message box for others. For instance, " User-5 is typing."
Mention users
To mention your team member in a channel, type @ followed by their username (e.g., @username). The mentioned user will be notified through a red badge or email/mobile notification if offline. For important announcements, use @all sparingly to notify everyone in the channel.
View PDF files
You can view PDF attachments within the app from the release version 6.6.0 and the desktop app version 3.9.13.
The PDF Viewer is only supported for the desktop app.
In the File Upload settings, the file Storage Type must be Amazon S3 or Google Cloud Storage. See File Upload.
To access the PDF Viewer, send a PDF file attachment to any channel. Select the PDF, and the PDF Viewer screen displays the file contents within the app.
Rocket.Chat’s REST API endpoints enable you to send and manage chats. See the Messaging API for details.
.png)
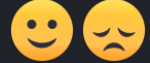

.png) Get press release
Get press release.png) Checked item
Checked item