Accessing workspace FAQ
How do I access my Rocket.Chat workspace?
To access your workspace:
Open your browser and enter the URL provided by your workspace administrator. It typically follows this format:
https://your-workspace-address.rocket.chatLog in using your username and password.
For step-by-step guidance, see the Access Your Workspace guide.
Can I access my Rocket.Chat workspace on a mobile device?
Yes. Rocket.Chat provides mobile apps for both iOS and Android, available on the App Store and Google Play.
After installing the app, enter your workspace URL and your login credentials to sign in.
Need help? See the Install Desktop and Mobile App guide for installation steps.
I'm having trouble logging in to my Rocket.Chat workspace. What should I do?
If you're unable to log in:
Double-check your workspace URL, username, and password for accuracy.
If you’ve forgotten your password, click the “Forgot your password?” link on the login screen to reset it.
If you still can’t log in, reach out to your workspace administrator for assistance.
Can I switch between multiple workspaces in Rocket.Chat?
Yes, both the desktop and mobile apps allow you to switch between workspaces by adding a new server.
Desktop app: Click the plus (+) icon below the workspace list in the left sidebar to connect to a new workspace.
Mobile app: Tap the workspace title, select Add workspace, and enter the new workspace URL and your login credentials.
Can I access Rocket.Chat offline?
Rocket.Chat requires an internet connection for real-time messaging. However, previously loaded messages might still be accessible offline due to local caching, depending on your browser or app settings.
Two-factor authentication FAQ
How do I make email two-factor authentication mandatory for a role?
To enforce email-based two-factor authentication (2FA) for a specific role in Rocket.Chat:
Ensure that SMTP is configured and functional in your workspace.
Go to Administration > Workspace > Settings > Accounts and:
Enable Two Factor Authentication.
Enable Two Factor Authentication via Email.
In the same section, go to Registration, and:
Enable Require email verification to login.
Go to Administration > Workspace > Permissions and:
For the desired role, click the pen icon to edit the role and enable Users must use Two Factor Authentication.
Note: Role-based enforcement is only available on the Enterprise plan.
When users with the specified role log into the workspace, they will receive an authentication code via email and will be required to enter it before gaining access.
White-labeling FAQ
Rocket.Chat's white-labeling feature lets you customize your workspace to align with your organization’s branding.
How do I change my workspace logo in the server list of the desktop app?
To update the logo shown in the server list of the desktop app:
Go to Administration > Workspace > Settings > Assets.
Upload an SVG format of your logo in the favicon (svg) field.
How do I change my workspace logo in the server list of the mobile app?
To update the logo shown in the server list of the mobile app:
Go to Administration > Workspace > Settings > Assets.
Upload a 512x512 PNG version of your logo in the android-chrome 512x512 (png) field.
Registration FAQ
How do I lock registration on Rocket.Chat?
To disable a new user registration:
Log in to Rocket.Chat account that has administrative privileges.
Go to Administration > Workspace > Settings > Accounts.
Scroll to the Registration section.
You’ll see the Registration Form option, which is set to
Publicby default. Change it toDisabled, then save your changes.
By setting the registration form to Disabled, no new user registrations will be accepted. Existing users can still log in and use the platform as usual.
Use a Secret Registration URL (optional)
Instead of disabling registration completely, you can limit it to only users who have a secret link:
Set Registration Form to
Secret.Enter a random string in the Registration Form Secret URL field (e.g., my-secret-code) and save your changes.
This will make your workspace registration page accessible only at:https://yourdomain.com/register/my-secret-code
Admins can share this link manually with users who are allowed to register.
What is user email verification?
Email verification ensures that only users with verified email addresses can log in to your workspace.
To require email verification during registration:
Go to Administration > Workspace > Settings > Accounts
Under the Registration section, enable Require email verification to login.
Once enabled, users must verify their email before logging in.
Workspace admins can also verify a user's email manually:
Go to Administration > Workspace >Users.
Find and edit the user and enable the Mark email as verified toggle.
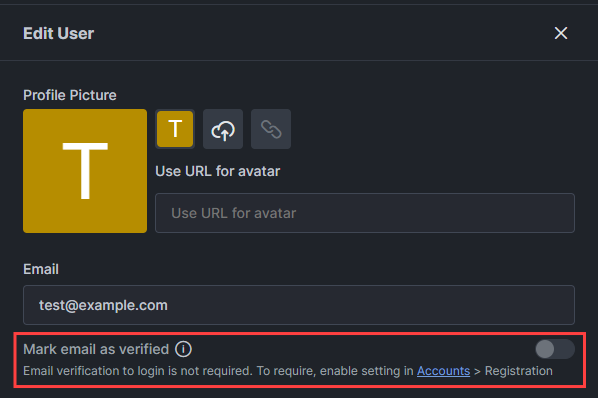
Make sure your SMTP settings are properly configured so Rocket.Chat can send verification emails.
Message privacy FAQ
Can my workspace administrator view messages in a channel they’re not a member of?
Messages in public channels are visible to all workspace users, including administrators. However, private channels and direct messages are only accessible to their members, unless the workspace has Message Auditor roles enabled.
Users with the Message Auditor role can access all messages (public or private) via the audit panel. Their actions are recorded in Audit Logs, which can be reviewed by other auditors.
For maximum privacy, use end-to-end encrypted (E2EE) or off-the-record messaging, these prevent even auditors from accessing the messages.
File upload FAQ
I am facing issues with file upload. What should I do? (Or I’m getting a "Request Entity Too Large" error when uploading a file.)
This error usually means the file you're uploading exceeds the configured upload size limit.
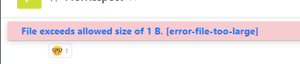

Option 1: Check your Rocket.Chat file upload settings
To resolve this, start by checking your Rocket.Chat workspace settings:
Go to Administration > Workspace > Settings > File Upload.
Increase the Maximum File Upload Size if needed.
Option 2: Check your NGINX proxy settings
If you're using NGINX as a reverse proxy, the error may be caused by NGINX’s default limit. Update your NGINX configuration to increase the client_max_body_size value. See the Nginx documentation for more details.
Option 3: Check your Apache reverse proxy settings
If you're using Apache as the reverse proxy, the file upload size may be restricted by Apache’s default settings. To support files ≥1GB, we recommend updating your Apache configuration with the following directive: LimitRequestBody 2147483647. This increases the limit to ~2GB. Add this inside the relevant <Directory> or <VirtualHost> block in your configuration file, and then restart Apache to apply the change.
Option 4: Check your container storage
When using any type of containerized storage, consider increasing memory allocation (e.g., 6–8GB) during testing to see if this helps stabilise large uploads.
Option 5: Web browser upload imitations
If you are using a web browser to upload the files, browsers can be less reliable when uploading very large files due to network timeouts and memory constraints. If possible, try uploading the same file using the Rocket.Chat desktop app to see if it behaves differently.
Option 6: File storage type
Rocket.Chat supports different file storage types for your workspace. For reliability, we recommend using Amazon S3, Minio, and Google Cloud Storage.
Uploading very large files can also trigger issues with MongoDB’s sort operations. If that happens, follow this guide to troubleshoot.
I don’t want to store the files on the Rocket.Chat server. What should I do?
By default, when a user sends a file (like a document or image) in a channel, Rocket.Chat automatically stores that file on the server. This is necessary so the recipient can download and view it. The platform needs to keep a copy to make the file accessible. Currently, there isn’t a setting that allows files to be transferred without being stored. However, there are a couple of options depending on what you’d like to achieve:
Use third-party services like Google Drive or Dropbox, and share file links instead.
Set up retention rules to automatically delete shared files after a specific duration (for example, 7 days or 30 days), so they don’t permanently stay on your server.
Notifications FAQ
How do I manage workspace notifications?
Workspace notifications can be customized at different levels:
Default workspace settings: Workspace admins can adjust Accounts settings to define default notification behavior, including email, room, message alerts, and sound volume. Users can later manage their own preferences in their account settings.
Global notification behavior: Users can adjust how notifications work across the workspace in the Notifications setting under General settings.
Per-room notifications: Users can customize notifications for individual rooms, such as muting alerts or changing mentions.
Mobile push notifications: Users can configure mobile push notifications to stay connected when using the Rocket.Chat mobile apps.